How to read a DICOM dataset ?
After successfully loading the DICOM files (see “How to upload a DICOM dataset ?”, the DICOM images are directly accessible through the database. A doubleclick on a row in the database allows the user to view the DICOM dataset corresponding to this row. The DICOM images are arranged according to the DICOMDIR file's organisation, and each DICOM image belongs to a specific series. The series are organized in a tree. This tree is displayed in the left window (“DICOMDIR series”), as shown below.
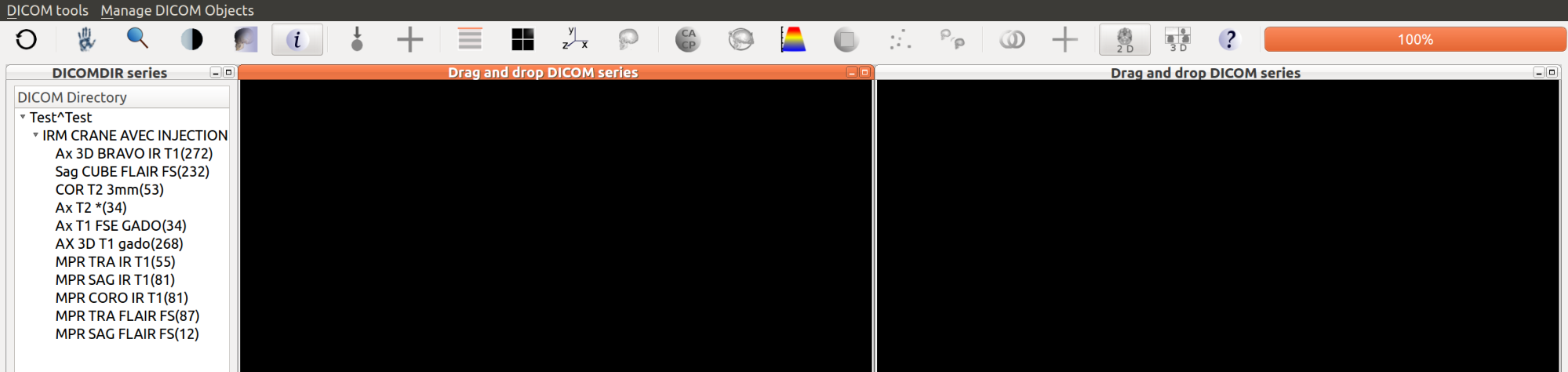
To view the DICOM images, the user has just to drag and drop the selected series in the viewing window of his choice.
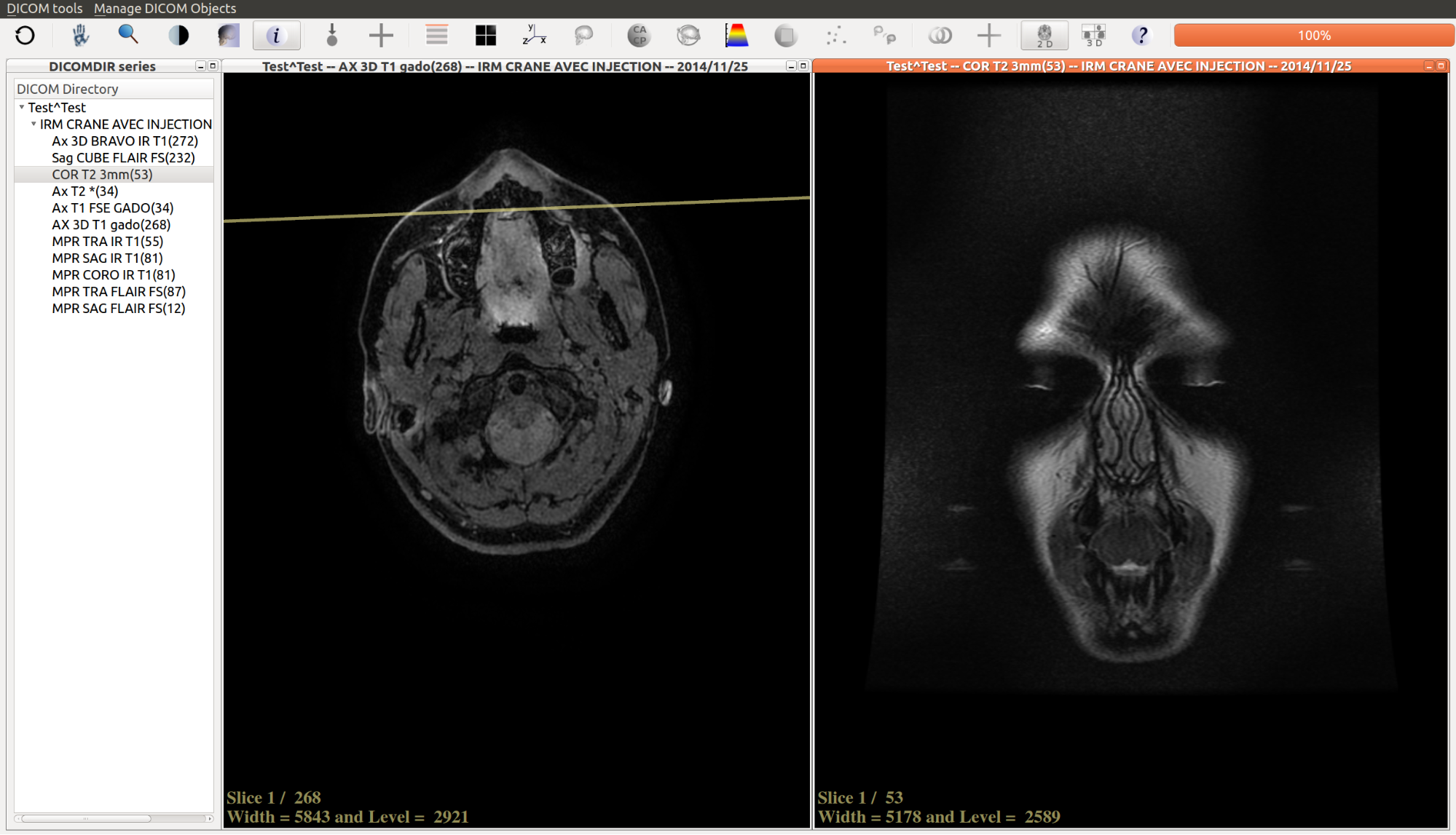
When two series are displayed, JIMBO computes the line of intersection between the two DICOM images and represent it as a yellow line, as shown above.
By default, two windows are drawn. The user can change the number of windows from 1 to up to 9.
- Icon to select the number of windows:
- When pressed, the user can select with the mouse the number of windows displayed, from 1 to 3x3. The selection of the windows needs to point and press the left button on top left side of the window and to move the mouse around the number of desired windows, as shown below. When the mouse left button is released, the desired number of windows is shown.
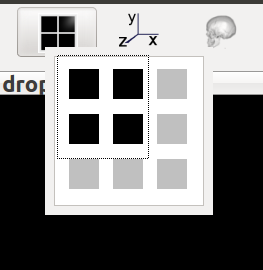
Browsing a series of DICOM images
The user can browse a series of DICOM images either by using the mouse wheel or by using the arrow keys of the keyboard.
- select the view window in which the DICOM image serie has been uploaded.
- press the arrow-key up / down : the user has access to the next or the previous image
- turn the wheel forward or backward : the user has access to the next or the previous image.
A fast forward or backward displacement in the image series is possible either when the user press the mouse wheel and move the mouse toward the bottom or the top, or when the user press the page-up or page down keys (displacement of five DICOM images forward or backward).
Image processing tools
Changing the contrast and the brightness of the image

For monochrome images : enables contrast and brightness enhancement. For 16 bits images, it uses a non-linear image processing algorithm, according to the DICOM standard (Check the part 3 of the standard C.11 for more detailed information).
It has no effect on RGB images.
- Press the icon
- The image is selected when a right-click is performed on the image. Then drag the mouse. The contrast of the image will be changed according to the horizontal mouse movements. The brightness of the image will be changed according to the vertical mouse movements.
Changing the transparency of the image

Add transparency to the image.
- Press the icon
- The image is selected when a right-click is performed on the image. Then drag the mouse. When mouse is moved toward the left, transparency increase, where as a left movement reduce the transparency.
Adding a color table to a grayscale image

Add a color table to grayscale images. Two color tables are available :
- pixel intensity (PI) min (0) = red
- PI max (1.0) = yellow
- PI from 0 to 0.25 : blue,
- PI from 0.25 to 0.50 : green,
- PI from 0.50 to 0.75 : yellow,
- PI from 0.75 to 1.0 : red.
For example, these color tables are intended to be used with TEP-TDM DICOM images which requires a conversion from grayscale images to color images (see below).
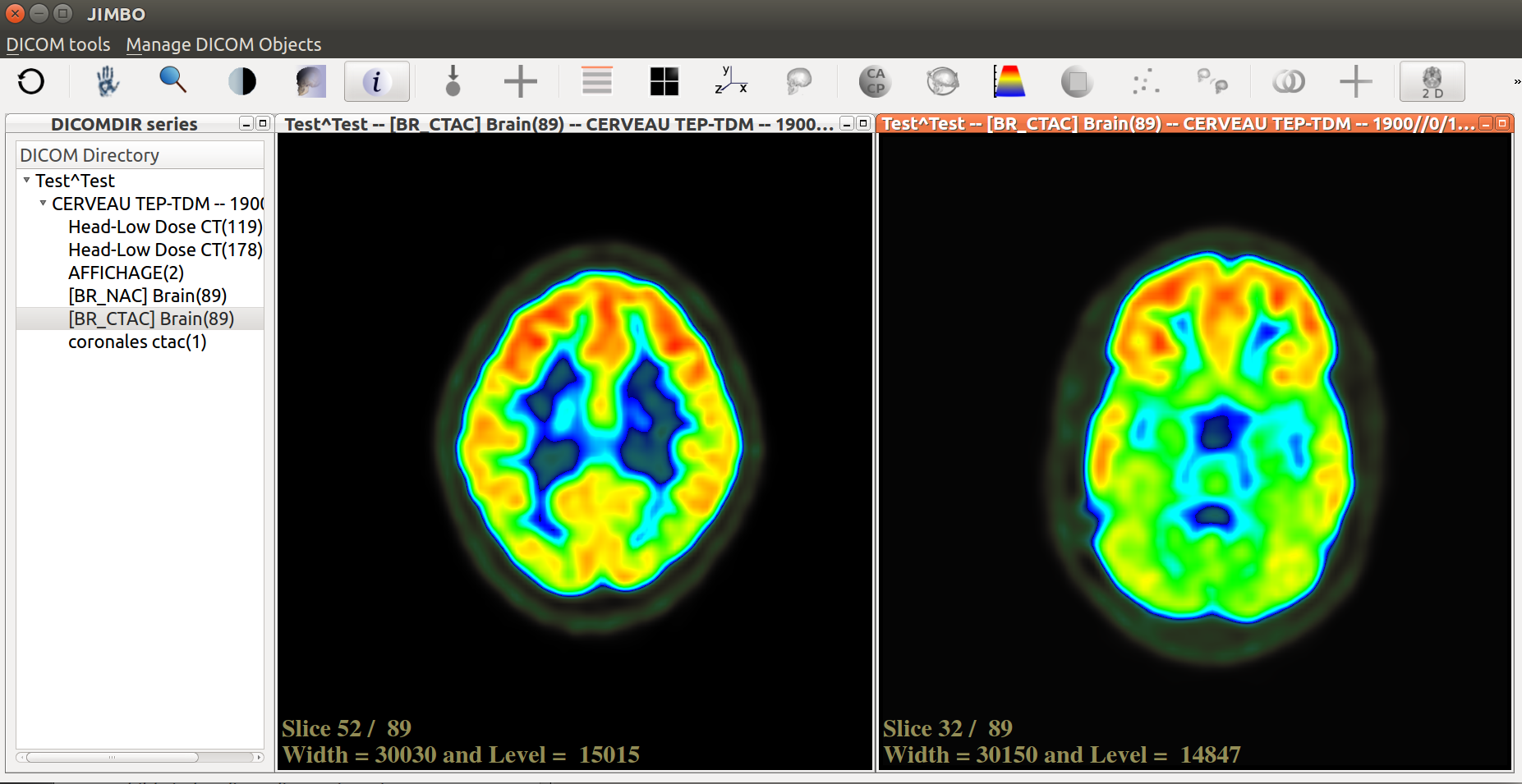
Moving the image

- Press the icon.
- The image is selected when a right-click is performed on the image. Then drag the mouse. The image will be moved according to the mouse movements.
Scaling the image

- Press the image
- The image is selected when a right-click is performed on the image. Then drag the mouse. It will be scaled according to the mouse movements. When mouse is moved toward the bottom, the image size increases, whereas an upward movement decreases the size.
Refreshing the image's parameters

- zoom factor is automatically calculated to use the maximum space possible according to the window size,
- contrast and brightness are reset to the default values included in the metadata dictionary of the current DICOM image (only for 2D images),
- images are redrawn so that the upper left corner of the image coincides with the upper left corner of the window. The displacement of the image on the screen is canceled
Closing the viewing windows

The viewing windows are closed and the database is displayed.
Miscellaneous
- A mouse double left click on the viewing window will maximize the selected window. If already selected, it will restore its initial position.
Back to “Table of contents”
JimboDICOMViewer
User’s manual apr-2015